Melakukan proses install Aapanel sangat cocok untuk kamu apabila baru pertama kali menggunakan Virtual Private Server (VPS) untuk memudahkan dalam mengelola server.
Ada banyak pilihan panel gratis selain Aapanel yang bisa kamu gunakan, diantaranya adalah Cyberpanel, Webuzo, VestaCP, Webmin, Virtualmin dan lainnya. Sedangkan untuk panel berbayar yang umum digunakan kamu bisa menggunakan DirectAdmin, Plesk dan cPanel.
Dari masing-masing panel tentunya mempunyai kelebihan masing-masing menjadi alasan kenapa kamu memilih panel tersebut untuk membantu dalam mengelola VPS. Pada tutorial ini kamu akan belajar cara install Aapanel dan menambahkan website WordPress pada Aapanel.
Aapanel adalah salah satu kontrol panel gratis yang bisa digunakan pada sistem operasi berbasis linux seperti Centos, Ubuntu, Deepin dan Debian. Kontrol panel ini berlisensi open source. Pada Aapanel kamu bisa memilih antara LNMP stack dan LAMP stack.
LNMP merupakan kepanjangan dari Linux, Nginx, MySQL/MariaDB dan PHP. Sedangkan untuk LAMP kepanjangan dari Linux, Apache, MySQL/MariaDB dan PHP. Dari kedua stack ini dibedakan hanya dari webservernya saja yaitu Nginx dan Apache.
Cara Install Aapanel di Sistem Operasi Centos
Berikut ini adalah tutorial cara install Aapanel pada sistem operasi Centos dan menginstall WordPress menggunakan stack LNMP dengan benar.
1. Persiapan
Pertama kamu harus menyediakan VPS baru yang belum di install apapun dengan sistem operasi Centos. Untuk rekomendasi VPS kamu bisa memilih salah satu dibawah ini untuk mendapatkan saldo gratis.
Vultr | DigitalOcean | UpCloud.
Buat sebuat droplet atau server dengan sistem operasi Centos, sedangkan spesifikasi lainnya bisa kamu gunakan yang paling terendah atau sesuaikan dengan kebutuhan website yang kamu jalankan.
2. Login ke VPS
Jika kamu sudah memiliki VPS baru, silahkan login menggunakan terminal atau aplikasi putty yang bisa kamu download dan install terlebih dahulu jika belum memilikinya.
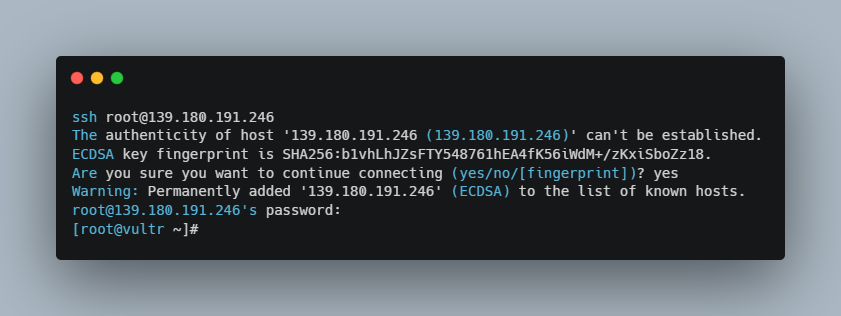
3. Update Sistem Operasi
Sebelum melakukan proses instalasi, sangat dianjurkan untuk melakukan update sistem operasi untuk mencegah gagalnya proses install nantinya. Jalankan perintah dibawah ini:
yum update -y4. Install Aapanel
Selteh melakukan update pada sistem operasi, proses berikutnya adalah melakukan proses install panel gratis Aapanel. dengan menjalankan perintah dibawah ini:
yum install -y wget && wget -O install.sh http://www.aapanel.com/script/install_6.0_en.sh && bash install.shSetelah menjalankan perintah diatas akan muncul konfirmasi seperti ini “Do you want to install aaPanel to the /www directory now?(y/n): ” kamu bisa ketikan “y“
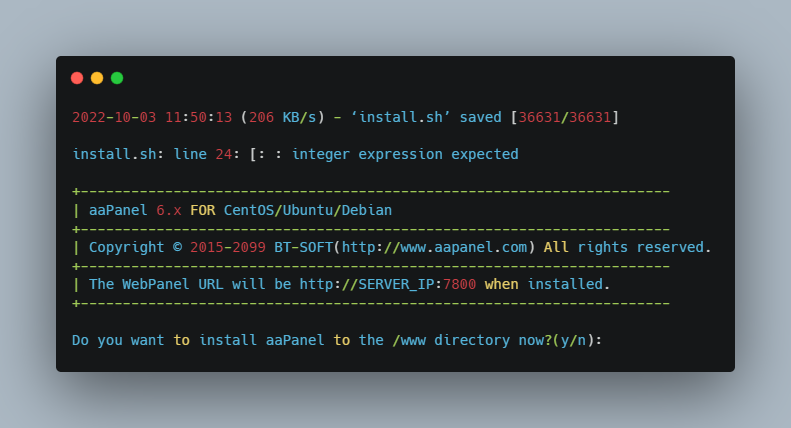
Berikutnya kamu akan mendapatkan pertanyaa berikut “Do you need to enable the panel SSl ? (yes/n): ” Silahkan ketikan “yes” jika kamu ingin halaman login menggunakan SSL sedangkan “n” jika tidak ingin menginstall SSL.
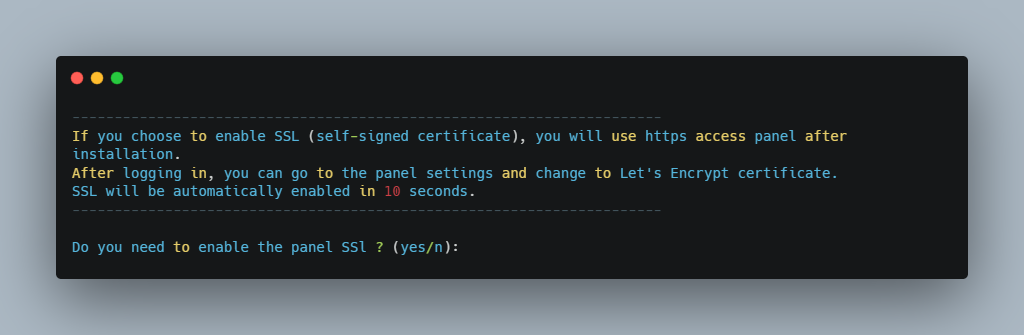
Tunggu proses install Aapanel hingga selesai yang ditandai pesan “Congratulations! Installed successfully!” seperti gambar dibawah ini:

Silahkan salin informasi login tersebut kedalam notepad agar memudahkan kamu ketika mengakses dikedian hari jika lupa.
Sampai disini akmu sudah berhasil menginstall Aapanel, agar server bisa digunakan kamu perlu menggunakan salah satu stack diantaranya adalan LNMP dan LAMP.
5. Install Software
Silahkan akses halaman yang diinformasikan pada proses sebeulumnya dengan mengkases melalui browser. Masukan username dan password sesuai info yang sesuai. Setelah berhasil masuk kamu akan dihadapkan pada dua pilihan stack.
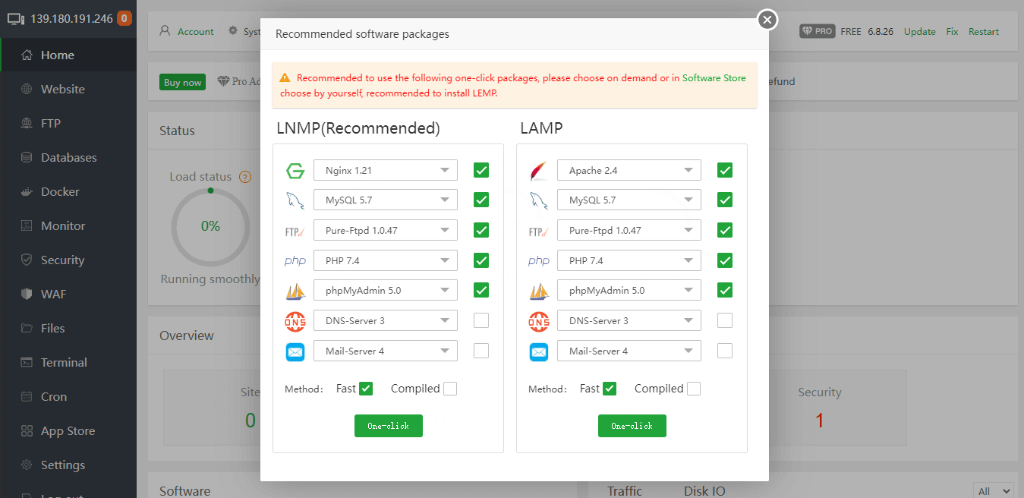
Aapanel merekomendasikan kamu untuk menggunakan stack LNMP untuk menjalankan sebuah aplikasi berupa website. Bisa juga kamu memilih stack LAMP jika aplikasi kamu membutuhkan spesifikasi tersebut. Silahkan klik tombol One-Click.
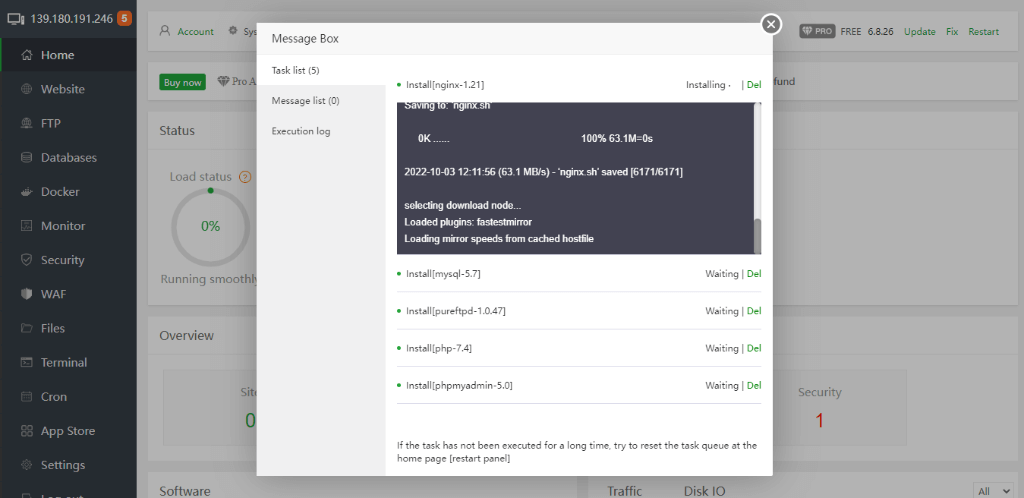
Tunggu proses install stack LNMP hingga selesai, biasanya proses ini memakan waktu yang cukup lama. Cepat atau lamanya proses ini ditentukan oleh kemampaun server yang kamu gunakan.
Jika sudah selesai, itu artinya server kamu sudah siap untuk digunakan. Karena kebanyakan pembaca blog heyapakabar.com menggunakan WordPress, maka bisa mengikuti tutorial dibawah ini untuk menambahkan atau install WordPress pada Aapanel.
Menambahkan Website WordPress di Aapanel
Berikut ini adalah cara untuk menambahkan website WordPress pada Aapanel secara manual. Silahkan ikuti langkah-langkah dibawah ini:
1. Menu Website

Untuk menambahkan website kamu bisa klik menu Website pada bagian sidebar kiri atau Site pada bagian Overview.
2. Add Site
Setelah berada pada halaman website klik tombol Add Site dan akan muncul pop up pilih WordPress Deploy. Silahkan tentukan isian kolom yang tesedia, sebagai referensi saya akan menggunakan domain tryme.my.id.
- Domain : tryme.my.id
- Website Title : Tryme
- Language : Inggris atau Bahasa Indonesia
- PHP Version : 7.4
- Username : admin
- Password : @Admin123
- Email : [email protected]
- Prefix : biarkan default
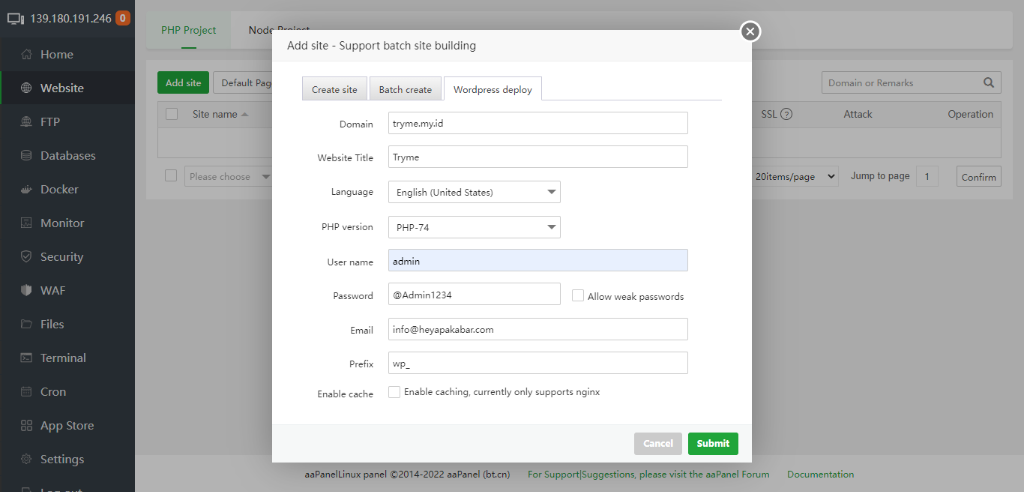
Kolom isian diatas bisa kamu sesuaikan dengan calon website apa yang akan kamu buat setelah mengikuti tutorial ini.
Setelah semua kolom terisi dengan banar, silahkan tekan tombol Submit. Lalu tunggu proses install WordPress selesai.
3. Mengarahkan Domain ke IP VPS
Supaya website WordPress kamu bisa diakses maka kamu harus mengarahkan domain ke IP VPS yang kamu gunakan. Jika kamu tidak tahu cara mengarahkannya, berikut ini adalah Cara Mengarahkan Domain ke VPS (Virtual Private Server).
4. Konfigurasi
Setelah domain kamu bisa diakses, silahkan login ke halaman dashboard WordPress menggunakan akses yang sudah kamu tentukan sebelumnya.
Supaya website kamu SEO Friendly bisa memabaca panduan sederhana bagaimana cara membuat website SEO Friendly.
Penutup
Sampai disini tutorial cara install Aapanel menggunakan Centos sebagai control panel VPS kamu. Jika ada pertanyaan silahkan tinggalkan pertanyaan pada kolom komentar dibawah ini.
Jika kamu membutuhkan seorang pemandu untuk melakukan ini secara online bisa mengirimkan pesan pada halaman kontak. Semoga artikel ini dapat membantu menambah wawasan kamu dan jangan lupa share artikel ini di akun sosial media kamu agar banyak orang yang terbantu.