Tutorial cara install WordPress di cPanel lewat Softaculous pada Hosting pinjaman Suhu Wawan Kurnia di Dewabiz.
WordPress adalah sebuah perangkat lunak kode terbuka yang bisa Anda gunakan untuk menciptakan situs yang cantik, blog, atau app. – WordPress.org
Bagi Anda yang baru menggunakan WordPress/berencana untuk perbaling dari blogger ke WordPress, tutorial instal WordPress di cPanel ini wajib baca.
Softaculous adalah fitur yang terdapat pada cPanel yang dapat memudahkan Anda untuk melakukan proses install WordPress.
Selain install WordPress, Anda juga dapat melakukan install Prestashop, drupal dan lain sebagainya.
Pada tutorial ini akan membahas langkah-langkah memasang WordPress di cPanel menggunakan Softaculous hosting Anda.
Langkah Install WordPress di cPanel
Pastikan Anda mempunya hosting dan domain ya, untuk mengikuti tutorial ini. Jika belum punya, Anda bisa pilih salah satu rekomendasi hosting terbaik di Indonesia.
Gunakan kupon APAKABAR untuk mendapatkan potongan harga.
Langkah 1 Login cPanel
Silahkan login ke akun cPanel website melalui halaman service pada akun tempat Anda menyewa hosting atau https://domainanda.com/cpanel atau https://domainanda.com:2083.
Langkah 2 Pilih Softaculous Apps Installer
Setelah berhasil masuk ke cPanel, selanjutnya skrol kebawah dan cari menu Softaculous Apps Installer.
Langkah 3 Pilih WordPress
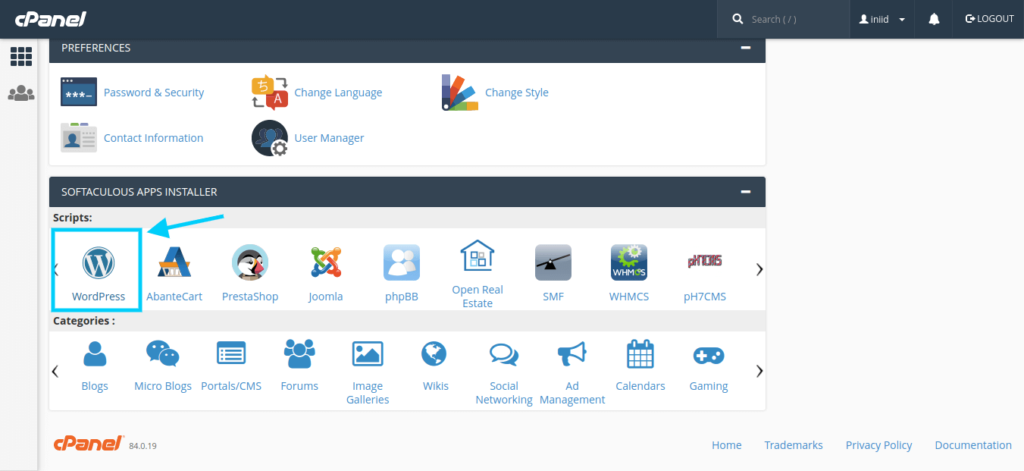
Setelah ketemu dan mendapati banyak CMS yang memungkinkan untuk Anda menggunakannya. Silahkan pilih CMS WordPress .
Kemudian Anda akan dibawa ke halaman dashboard WordPress di Softaculous dan klik tombol Install Now.
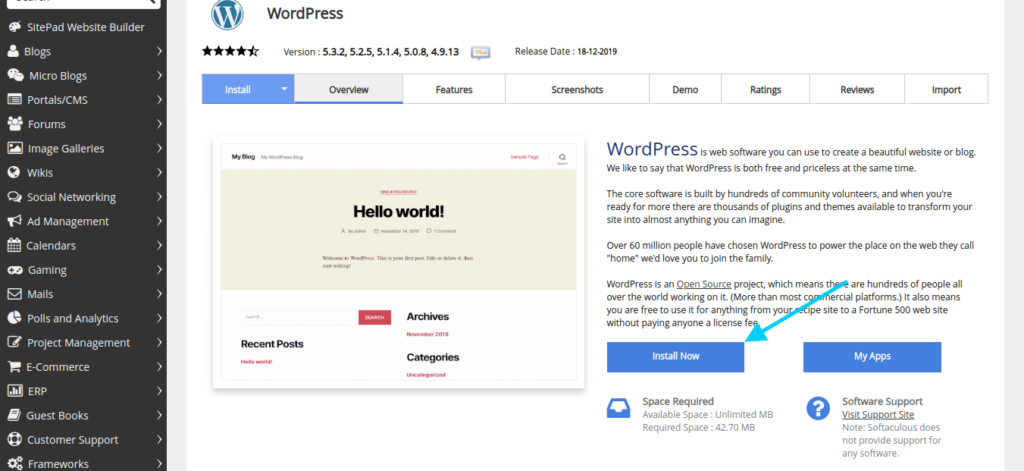
Langkah 4 Konfigurasi WordPress
Pada halaman berikutnya Anda akan di hadapkan dengan konfigurasi untuk WordPress Anda. Di halaman ini juga terdapat beberapa pilihan yang bisa Anda gunakan untuk penyesuaian settingan WordPress.
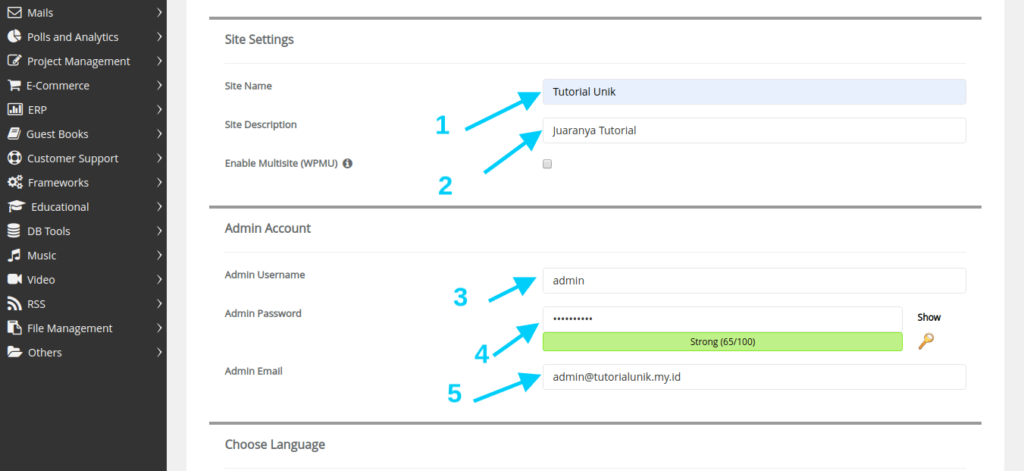
Software Setup
- Choose the version you want to install : Pilih versi WordPress terbaru;
- Choose Installation URL : Pilih url yang akan digunakan, direkomendasikan untuk menggunakan https://www. atau https://;
- Pada in Directory biarkan kosong.
Site Settings
- Site Name : Nama Website Anda;
- Site Description : Deskripsi yang menggambarkan website Anda;
- Enable Multisite (WPMU) : biarkan
Admin Account
- Admin Username : username untuk login ke WordPress Anda;
- Admin Password : Gunakan password yang unik dan tidak mudah ditebak;
- Admin Email : Email yang digunakan untuk WordPress.
Bagian lainnya bisa dibiarkan saja.
Langkah 5 Install WordPress
Setelah semua konfigurasi diisi dengan benar langkah terakhir adalah install WordPress. Tunggu hingga proses installasi selesai, biasanya membutuhkan beberapa menit saja.
Sampai disini tutorial kali ini, semoga bermanfaat dan dapat membantu Anda. Jika Anda membutuhkan jasa untuk membuat blog WordPress bisa menghubungi saya melalui WhatsApp.
Kalau ada yang perlu didiskusikan, silahkan meninggalkan pesan di kolom komentar dibawah ini.