Jika Anda mempunya VPS dan ingin menjalankan WordPress pada VPS tersebut pertimbangkan untuk menjalankan web server Apache. Web server Apache tidak kalah bagus dengan Nginx dan Lite Speed untuk di jadikan web server.
Mungkin Anda bertanya, kenapa Anda harus menggunakan WordPress sebagai blog atau website ? Alasannya karena WordPress merupakan Manajemen konten yang sangat populer. Selain itu WordPress memiliki dukungan seperti pilihan banyak tema dan plugin untuk menunjang WordPress blog Anda.
Dengan menggunakan PHP 7.2 Anda dapat meningkatkan kinerja yang dikonfigurasi dengan Apache2 HTTP Server. Bagi Anda yang ingin mempelajari cara Instal WordPress di Ubuntu dengan Apache dan MariaDB, ikuti langkah-langkah bawah ini.
Panduan Instal WordPress di Ubuntu dengan Apache adalah sebagai berikut :
- Apache
- Database MariaDB
- PHP 7.1 dan Modul Terkait
- Membuat Database WordPress
- Download WordPress
- Konfigurasi Apache
- Memuat Ulang (Restart) Apache
Untuk melakukan instalasi WordPress, silahkan ikuti step by step dibawah ini. Kalau seandainya membutuhkan bantuan jangan sungkan untuk bertanya via kolom komentar atau menghubungi saya via contact.
Pastikan Anda mempunyai Aku VPS terlebih dahulu, jika belum silahkan mendaftarkan di UpCloud dan dapatkan kredit gratis sebanyak $25.
INSTALL WEB SERVER APACHE
WordPress membutuhkan web server dan Apache adalah Server yang akan kita gunakan karena ringan dan kuat. Untuk menginstal Apache jalankan perintah dibawah ini.
sudo apt install apache2
Setelah proses intalasi Apache selesai Anda dapat menjalankan perintah dibawah ini untuk mejalankan operasi Apachenya. Ada 3 perintah yang bisa Anda gunakan diantaranya menjalankan (start), menghentikan (stop) dan dan mengaktifkan Apache sehabis VPS restart.
sudo systemctl start apache2.service
sudo systemctl stop apache2.service
sudo systemctl enable apache2.service
INSTALL DATABASE MARIADB
WordPress juga membutuhkan Database dan Database MariaDB adalah plihan tempat yang tepat untuk digunakan. Untuk menginstalnya jalankan perintah di bawah ini.
sudo apt-get install mariadb-server mariadb-client
Setelah itu, jalankan perintah di bawah ini untuk mengamankan Database MariaDB dengan membuat kata sandi root dan menonaktifkan akses root jarak jauh (remote).
sudo mysql_secure_installation
Isi pertanyaan yang muncul dengan ini
- Enter current password for root (enter for none): tekan Enter
- Set root password? [Y/n]: y
- New password: isi password sesuai keinginan Anda
- Re-enter new password: masukan kembali password diatas
- Remove anonymous users? [Y/n] : y
- Dissalow root login remotely? [Y/n] : y
- Remove test database and access to it? [Y/n]: y
- Reload privilege tables now? [Y/n] : y
Lakukan Restart atau hibupkan ulang Database MariaDB
sudo systemctl restart mariadb.service
INSTAL PHP 7.1 DAN BEBERAPA MODUL YANG DIPERLUKAN UNTUK MENJALANKAN WORDPRESS
PHP 7.1 mungkin tidak tersedia di repositori default Ubuntu. Untuk menginstalnya, Anda harus mendapatkannya dari repositori pihak ketiga.
Jalankan perintah di bawah ini untuk menambahkan repositori pihak ketiga di bawah ini untuk menambahkannya.
apt-get install software-properties-common
sudo add-apt-repository ppa: ondrej/php
Selanjutnya lakukan update dengan menjalankan perintah di bawah ini
sudo apt update
Jalankan perintah di bawah ini untuk menginstal PHP 7.1
sudo apt install php7.1 libapache2-mod-php7.1 php7.1-common php7.1-mbstring php7.1-xmlrpc php7.1-gd php7.1-xml php7.1-mysql php7.1-cli php7.1-mcrypt php7.1-zip php7.1-curl
Jika Anda ingin mengubah ukuran limit memory dan sebagainya Anda bisa menjalankan perintah di bawah ini
sudo nano /etc/php/7.1/apache2/php.ini
Lakukan perubahan pada bagian-bagian di bawah ini :
file_uploads = On
allow_url_fopen = On
memory_limit = 256M
upload_max_filesize = 100M
max_execution_time = 360
Setelah melakukan perubahan simpan dan keluar. Lakukan verifikasi apakah sintaks yang Anda lakukan sudah benar dengan menjalankan perintah di bawah ini:
sudo apache2ctl configtest
Sedangkan untuk memverikasi sintaks pada web server Nginx bisa menjalankan perintah di bawah ini :
nginx -t
MEMBUAT DATABASE WORDPRESS
Database adalah tempat menyimpan semua pos, halaman, tema, plugin, dll informasi WordPress nantinya.
Langkah 1. Login ke MariaDB menggunakan perintah di bawah ini, lalu tekan tombol Enter.
sudo mysql -u root -p
Langkah 2. Buat Database baru, dan Berikan Hak Istimewa untuk digunakan penggunanya dengan kata sandi
create database wordpress;
grant all on wordpress.* to 'user'@'localhost' identified by 'Inipassword123';
flush privileges;
exit;
Keterangan :
- Nama Database : wordpress
- User : user
- Password : Inipassword123
DOWNLOAD WORDPRESS
wget https://wordpress.org/latest.tar.gz tar xvf latest.tar.gz
Perintah di atas akan mengunduh file WordPress dan mengekstraknya kedalam sebuah folder bernama wordpress.
Pindahkan folder wordpress ke direktori /var/www/ dengan menajalankan perintah
sudo mv wordpress /var/www/
Ubah permision kepemilikan ke pengguna www-data dan grup dengan melakukan perinta
sudo chown -R www-data:www-data /var/www/wordpress
Konfigurasikan koneksi database WordPress
mv /var/www/wordpress/wp-config-sample.php /var/www/wordpress/wp-config.php
Edit file untuk mengkonfigurasi database nya dengan menggunakan perintah
sudo nano /var/www/wordpress/wp-config.php
sesuaikan seperti di bawah ini
define(‘DB_NAME’, ‘wordpress‘);
define(‘DB_USER’, ‘user‘);
define(‘DB_PASSWORD’, ‘Inipassword123‘);
define(‘DB_HOST’, ‘localhost‘);
Sampai pada tahap ini proses install wordpress baru sebagian, Jadi lakukan langkah berikut untuk mengkonfigutasi Apache2 web agar mengarah ke domain Anda.
MENGKONFIGURASI APACHE UNTUK WORDPRESS
Terakhir, lakukan modifikasi pada file konfigurasi situs Apache2 untuk WordPress. File ini akan mengontrol bagaimana pengguna mengakses konten WordPress. Jalankan perintah di bawah ini untuk membuat file konfigurasi baru bernama wordpress.conf
sudo nano /etc/apache2/sites-available/wordpress.conf
Kemudian salin dan tempel sintaks di bawah ini ke dalam file wordpress.conf dan simpan. Ganti nama domain caraa.web.id dengan nama domain dan lokasi root direktori Anda sendiri.
<VirtualHost *:80>
ServerAdmin [email protected]
DocumentRoot /var/www/wordpress/
ServerName caraa.web.id
ServerAlias www.caraa.web.id
<Directory /var/www/wordpress/>
Options +FollowSymlinks
AllowOverride All
Require all granted
</Directory>
ErrorLog ${APACHE_LOG_DIR}/error.log
CustomLog ${APACHE_LOG_DIR}/access.log combined
</VirtualHost>
Simpan dan keluar.
Jalankan perintah ini untuk melakukan restart pada Apache
sudo systemctl restart apache2.service
Setelah itu, buka browser Anda dan kettik nama domain Anda untuk meluncurkan wizard konfigurasi WordPress. Anda akan melihat panduan settingan WordPress untuk menyelesaikanya.
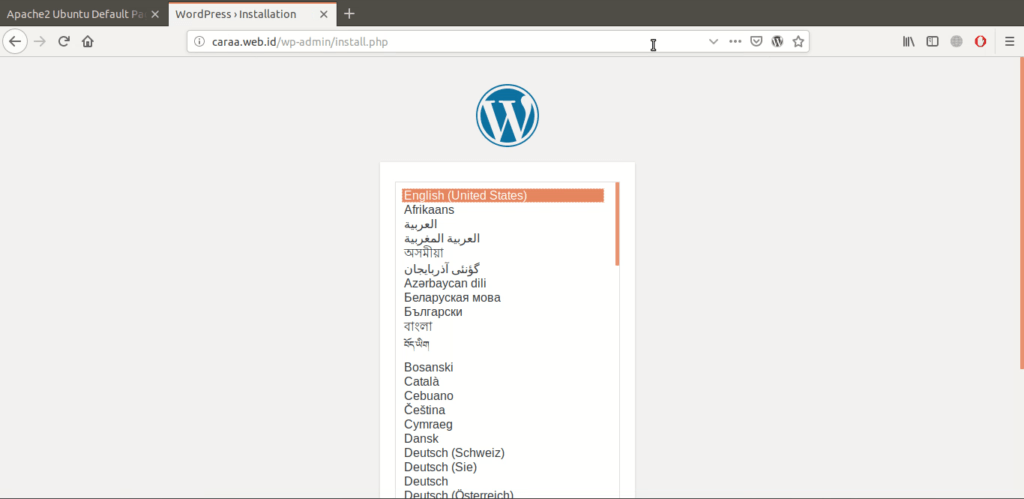
Bonus : Cara Mengamankan Web Server Apache dengan Let’s Encrypt di Ubuntu