WordPress merupakan salah satu Content Management Sistem (CMS) terpopuler saat ini. Berbagai jenis website di dunia sebagian besar dibangun menggunakan WordPress, mulai dari website berupa blog pribadi, website pemerintahan, hingga toko online.
Melanjutan dari artikel sebelumnya cara install AaPanel sebagai control panel VPS gratis. Artikel ini akan memandu kamu bagaimana cara install WordPress di Aapanel dengan benar dan lengkap.
Panduan ini sangat cocok bagi kamu yang baru menggunakan Aapanel sebelum menggunakan shared hosting atau panel lainnya. Baca artikel ini perlahan hingga selesai agar tidak ada kesalahan konfigurasi.
Cara Install WordPress di Aapanel
Pastikan server yang kamu gunakan sudah terinstall Aapanel, jika belum kamu bisa baca dan mengikuti panduan sebelumnya terlebih dahulu. Setelah server siap, berikutnya adalah cara install WordPress di Aapanel, berikut panduan lengkapnya:
- Login ke Aapanel
Pertama-tama kamu tentunya harus login ke dashboard Aapanel terlebih dahulu. Pastikan semua software untuk kebutuhan WordPress sudah terinstall dengan benar seperti: Nginx, PHP, MySql dan PhpMyAdmin.
- Klik Menu Website dan Add Site
Langkah berikutnya klik menu Website pada bagian kiri dashboard Aapanel kamu. Setelah berada pada halaman menu website, selanjutnya klik menu Add Site.
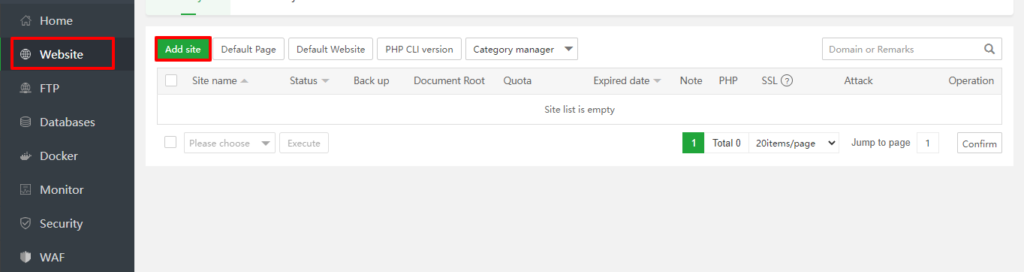
- Isi kolom informasi installan WordPress
Begitu kamu klik menu Add Site maka akan muncul pop up lalu pilih tab WordPress Deploy dimana kamu diminta untuk memasukan informasi penting dari website WordPress yang akan kamu buat. Berikut ini adalah contoh ilustrasi dari kolom isiannya:
- Domain : tryme.my.id
Silahkan masukan domain yang ingin kamu gunakan untuk menginstall WordPress
- Website Title : Welcome
Website Title ini adalah kolom untuk menentukan nama website yang akan kamu buat
- Language : Bahasa Indonesia
Kolom language ini untuk menentukan bahasa apa yang akan kamu gunakan pada WordPress kamu nantinya.
- PHP Version : PHP7.4
Isian PHP version ini akan secara otomatis terpilih berdasarkan PHP yang sudah terinstall pada tahap sebelumnya. Bisa juga kamu menginstall versi PHP lebih dari satu, maka pada bagian ini untuk menentukan ingin menggunakan PHP versi mana. Secara default adalah PHP7.4
- Username : nobody
Tentukan username yang akan kamu gunakan untuk login ke website WordPress, usahakan unik dan mudah diingat.
- Password : ********
Gunakan password yang unik dan tidak mudah ditebak untuk keamanan website.
- Email : apapunemailkamu[at]gmail.com
Gunakan email aktif kamu untuk keperluan pengiriman email konfirmasi lupa password atau mendapatkan informasi apapun dari website kamu nantinya.
- Prefix : wow
Prefix ini bisa kamu biarkan default atau menggunakan inisial lainnya.
- Enable cache
Bagian ini bisa dijadikan pilihan, jika kamu menginginkan menggunakan cache untuk mengoptimasi server kamu bisa mengaktifkannya.

Setelah diisi semua kolom informasi yang dibutuhkan, klik tombol Submit. Tunggu hingga proses Deploying WordPress selesai. Jangan lupa untuk merefresh atau reload halaman menu website.
- Install SSL di Aapanel
Selanjutnya setelah berhasil install WordPress di Aapanel, langkah berikutnya adalah install SSL website WordPress kamu di Aapanel supaya aman. Sebelum melakukan install SSL pastikan domain terpointing ke IP VPS kamu. Jika tidak tahu caranya kamu bisa baca tutorial cara mengarahkan domain ke VPS.
Alternatif lainnya kamu bisa menggunakan Cloudflare caranya bisa kamu baca pada tutorial mengarahkan domain ke Cloudflare. Jika sudah terhubung antara domain dan server, ikuti langkah selanjutnya untuk install SSL.
Berikut ini adalah langkah-langkah install SSL WordPress di Aapanel:
- Klik domain website yang berhasil kamu tambahkan pada langkah sebelumnya
- Lalu pilih menu SSL, disini kamu akan menggunakan SSL gratis dari Let’s Encrypt.
- Pilih metode verifikasi dengan file verification.
- Tandai domain kamu yang ingin di install SSL
- Selanjutnya klik tombol Apply.
- Tunggu hingga proses instalasi SSL selesai.
- Jangan lupa aktifkan force HTTPS pada pojok kanan atas.
Sampai ditahap ini kamu sudah berhasil menginstall SSL pada domain website kamu.
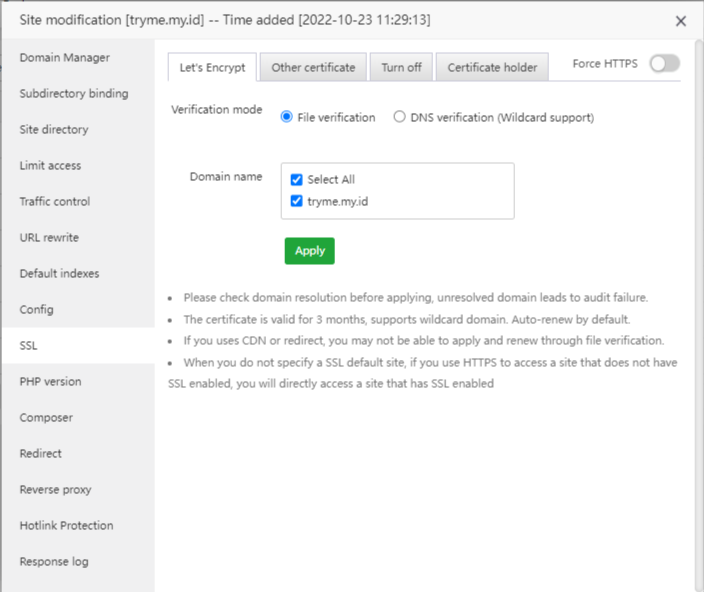
Untuk memastikan apakah proses install WordPress di Aapanel yang kamu lakukan sudah berhasil, silahkan login menggunakan username dan password yang sudah kamu tentukan pada proses sebelumnya.
Sampai disini artikel kali ini, semoga membantu dan menambah wawasan kamu tentang bagai mana cara install WordPress melalui Aapanel.