WP Fastest Cache – Ada banyak cara untuk dapat meningkatkan kecepatan loading website, salah satunya yaitu menggunakan plugin caching.
Dengan menggunakan plugin caching yang tepat mampu meningkatkan kecepatan website dengan cara mengurangi kinerja server hosting.
Apa itu Cache?
Caching adalah file-file website yang disimpan sementara di memori, supaya ketika ada pengunjung mengakses website berulang kali browser sudah minyimpan semua informasi website Anda.
Salah satu fungsi dari Caching adalah untuk mengurangi kinerja sever dan menghemat bandwidth. Cache tidak hanya ada di browser, melainkan di server juga ada. Ini tergantung gimana sysadmin mengaturnya.
Untuk cache di server ini fungsinya sama, ketika pengunjung mengakses website, makan asset yang dikirim ke pengunjung merupakan file caching.
Dalam artikel ini, saya akan memberikan tutorial cara setting WP Fastest Cache free dengan benar untuk dapat meningkatkan kecepatan loading website.
Plugin WP Fastest Cache
WP Fastest Cache merupakan salah satu plugin cache yang direkomendasikan dengan lebih dari 1 juta pengguna aktif pada saat artikel ini dibuat. Plugin ini memiliki tampilan yang sangat ringkas, mudah digunakan dan berfungsi dengan baik pada semua jenis web server.
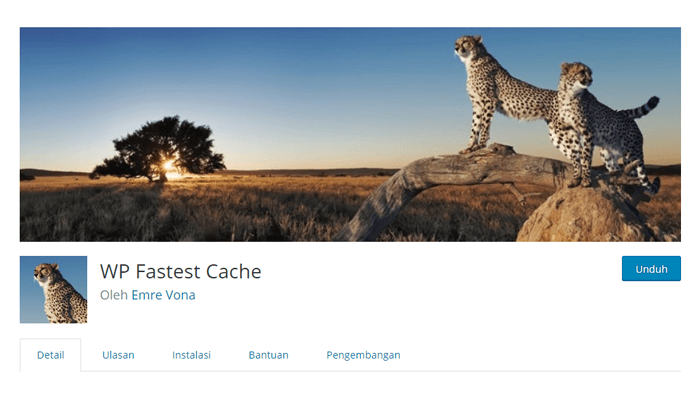
Plugin WP Fastest Cache dapat memberikan solusi terbaik untuk mengingkatkan speed WordPress dengan mudah. Plugin ini tersedia dalam dua versi, gratis dan berbayar (premium). Pada versi premium, plugin ini memberikan fitur statistic cache, image optimization dan optimasi database.
Cara Install Plugin WP Fastest Cache
- Masuk ke Dashboard
- Klik menu plugin » Tambah Baru (Add New)
- Cari WP Fastest Cache pada kolom pencarian
- Klik tombol Instal Sekarang
- Klik tombol Aktifkan
Setelah berhasil melakukan proses install plugin, selanjutnya mengenal menu dan fitur yang terdapat pada plugin WP Fastest Cache.
Menu WP Fastest Cache Free
Dalam versi gratisnya plugin ini terdapat menu yang cukup mudah untuk digunakan bagi pemula sehingga dapat meningkatkan kecepatan loading website WordPress.
Settings
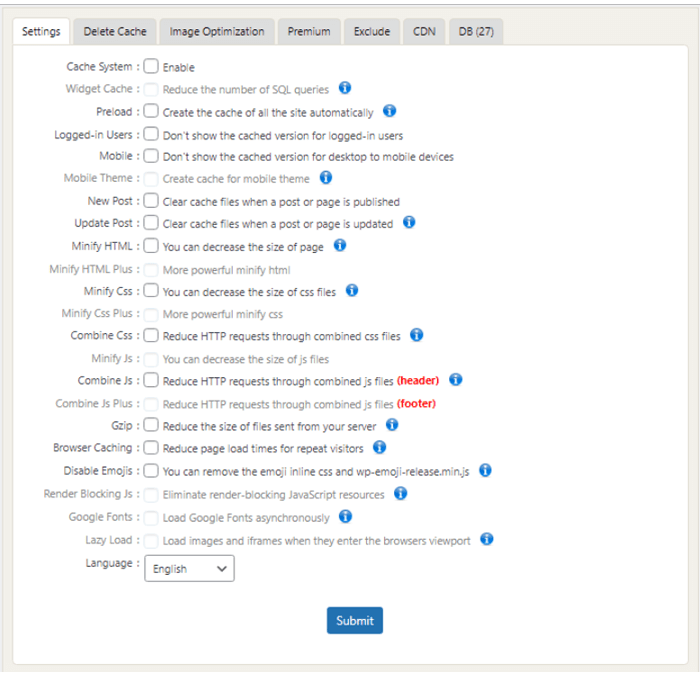
Dalam menu ini terdapat banyak fitur utama dari plugin ini. Fitur-fitur ini bisa digunakan hanya dengan mencetang saja sehingga mudah untuk mengoperasikannya.
Fitur utama
- Cache System
- Widget Cache
- Preload
- Logged-in User
- Mobile
- Mobile Theme
- New Post
- Update Post
- Minify HTML
- Minify HTML Plus
- Minify CSS
- Minify CSS Plus
- Combine CSS
- Minify JS
- Combine JS
- Combine JS Plus
- Gzip
- Delete Emojis
- Render Blocking JS
- Google Fonts
- Lazy load
Delete Cache
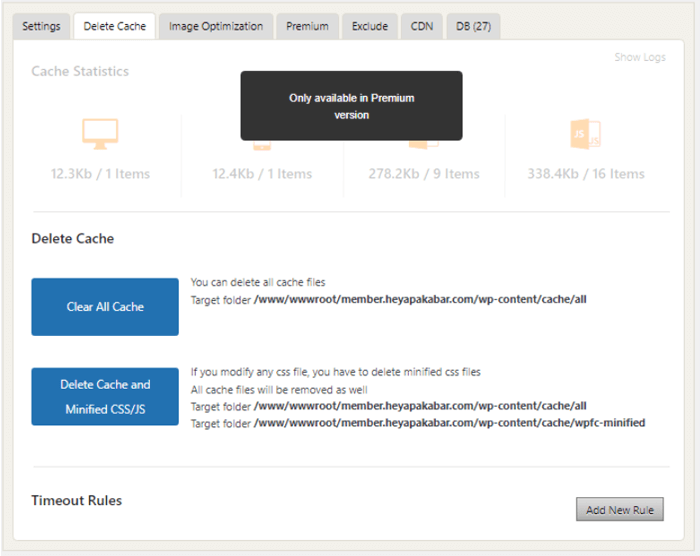
Menu ini menampilkan statistic cache dari website Anda dan terdapat tombol Clear All Cached dan Delete Cache and Minify CSS dan JS. Sayangnya untuk statistic cache pada versi gratis tidak bisa digunakan.
Image Optimization

Fitur premium yang mengompresi gambar secara lossless. Dengan adanya fitur ini dapat meningkatkan skor di Gtmetrix.
Exclude
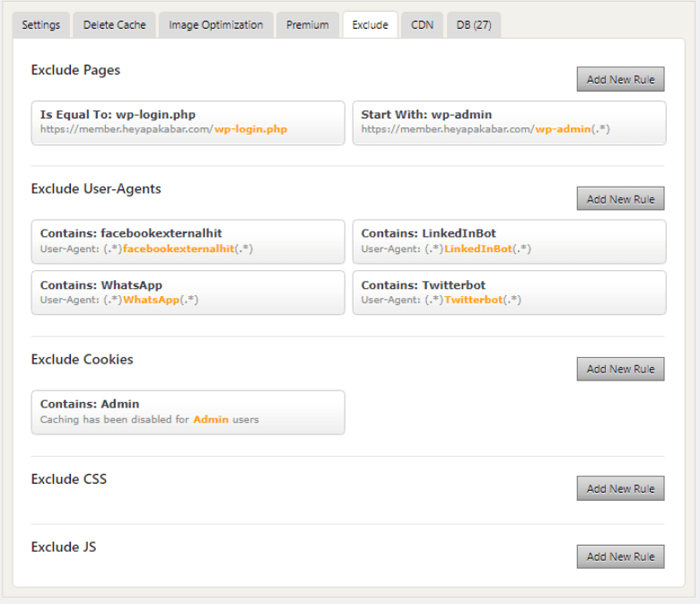
Apabila salah satu pengaturan minify merusak website Anda, lihat sumber kodenya, temukan file CSS atau JavaScript yang bermasalah, dan kecualikan filenya dari minifikasi dengan menambahkan aturan CSS + JS baru.
CDN
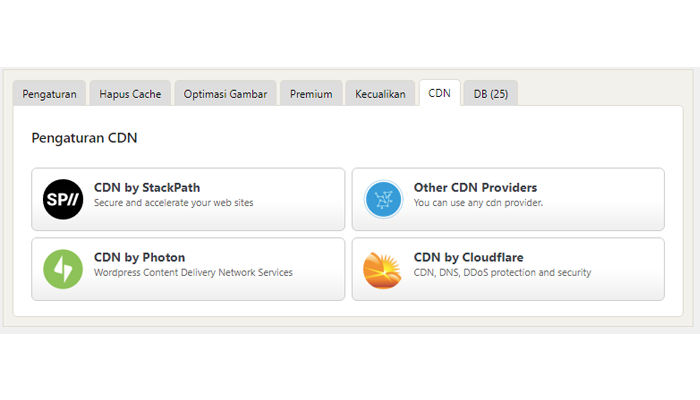
Adanya menu ini Anda bisa mengatur agar website menggunakan CDN,baik yang gratis seperti Photon dan Cloudflare maupun yang berbayar seperti stackpath dan CDN lainnya.
Dengan mengaktifkan CDN pada website Anda mampu meningkatkan kecepatan loading dan mengurangi kinerja server.
DB (Database)
Menu ini berfungsi untuk membersihkan database dari sampah sehingga database Anda lebih teroptimasi.
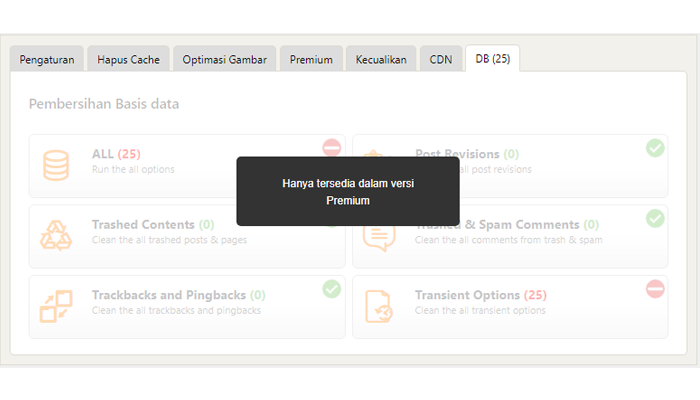
Dengan fitur yang ada pada versi gratis ini kita bisa meningkatkan performa website WordPress dengan maksimal. Selanjutnya cara setting plugin WP Fastest Cache yang benar.
Cara Setting WP Fastest Cache
Setelah mengenal bagian-bagian dari plugin cache satu ini, langkah selanjutnya adalah cara konfigurasi pluginnya supaya dapat mengoptimasi website WordPress.
- Cache System : Aktifkan
Mengaktifkan fungsi cache dari plugin.
- Preload : Aktifkan
Aktifkan preload supaya plugin dapat membuat cache keseluruhan website secara otomatis.
Bagi pengguna shared hosting sebaiknya mengatur halaman per menitnya 4 – 6, sedangkan untuk pengguna VPS bisa mengaturnya sekitar 10 – 12 halaman per menit.
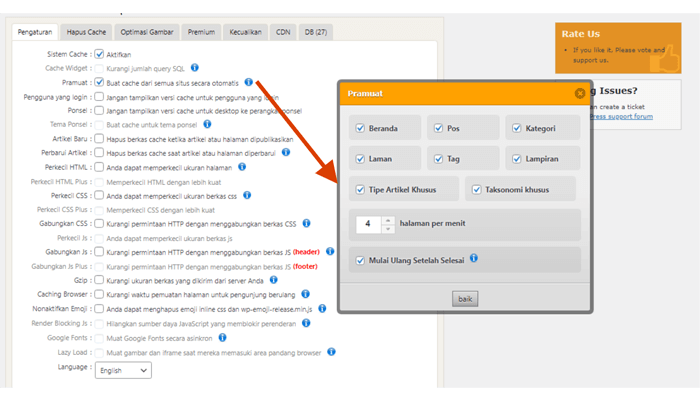
- Pengguna yang login : Aktifkan
Dengan mengaktifkan fitur ini ketika login ke website, Anda tidak akan mendapatkan website versi cache.
- Ponsel : Aktifkan
Ini berfungsi untuk mencegah cache untuk desktop di berikan pada pengunjung pengguna mobile.
- Artikel Baru : Aktifkan
Mengkatifkan fitur ini akan menghapus semua cache ketika ada artikel atau halaman yang diperbaharui.
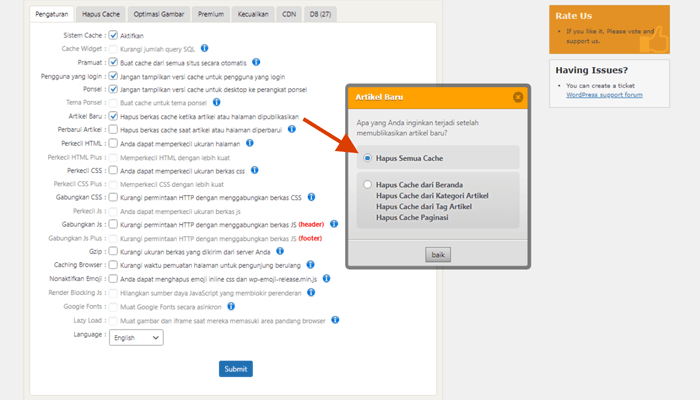
- Perbarui Artikel : Aktifkan
Fitur ini berfungsi ketika ada pembaharuan halaman atau blog post, maka cache akan di hapus dari beranda, kategori, tag dan paginasi.

- Perkecil HTML : Aktifkan
Mengaktifkan fitur ini dapat memperkecil ukuran html pada website WordPress.
- Perkecil CSS : Aktifkan
Memperkecil CSS merupakan salah satu upaya yang dapat meningkatkan performa website.
- Gabungkan CSS : Aktifkan
Dengan menggabungkan beberapa file CSS menjadi 1 file membuat lebih sedikit permintaan http.
- Gabungkan JS : Aktifkan
Fitur ini berfungsi untuk menjadikan beberapa file JS menjadi 1 file Js.
- Gzip : Aktifkan
Gzip berfungsi untuk mengurangi ukuran file yang dikirim server ke browser (mengurangi waktu transfer antara server dan browser).
- Caching Browser : Aktifkan
Aktifkan fitur ini untuk meningkatkan kecepatan kunjungan berulang pada website Anda.
- Nonaktifkan Emoji : Aktifkan
Mengkatifkan ini dapat menghapus emoji yang menyebabkan waktu muat lebih lambat.
- Klik tombol Submit.
Setelah Anda selesai mengonfigurasi pengaturan WP Fastest Cache, hapus cache dan CSS/JS yang diperkecil yang ada pada menu Delete Cache.
Silahkan lakukan pengujian menggunakan tools online seperti Gtmetrix, Google Page Speed dan alternatif lainnya.
Cara Menggunakan CDN Photon di WP Fastest Cache
Jika Anda ingin menggunakan CDN gambar gratis, bisa menggunakan CDN Photon. Ikuti langkah berikut ini untuk dapat menggunakannya.
- Masuk ke menu CDN
- Klik CDN by Photon
- Plih url CDN
- Klik tombol Next
- Centang semua Type File
- Klik tombol Next
- Klik tombol finish
Lakukan pengujian dengan menggunakan dev tools pada browser Anda. CDN Photon ini akan merubah format gambar Anda menjadi .webp jika browser kompetibel.
Semoga artikel ini dapat memberikan solusi untuk website menjadi cepat ketika diakses.
Bila Anda membutuhkan jasa optimasi speed WordPress atau jasa setup VPS dengan harga terjangkau bisa menghubungi saya melalui halaman kontak atau di Facebook.
Jangan lupa bagikan artikel ini ke teman-tema atau pengguna WordPress lainnya supaya website teroptimasi dengan baik dan jangan lupa pula untuk selalu membackup website sebelum melakukan tutorial ini sebagai antisipasi jika terjadi error.